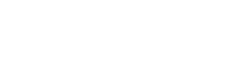On August 15, 2022, Google launched the world's most extensive mobile operating system that offers various features such as privacy & security updates, design changes, revamped clipboard features, and many more. If you want to install this on your smartphone, you have two different ways to do it. Although most users of pixel simply get a notification that allows its users to update from their phone. The instructions that are mentioned below only apply to those users who want to upgrade manually.
Method 1: The OTA Route
- Things you Need to Get Started
- An Adaptable Pixel 4/4a and a USB Cable to connect it to the PC.
- Appropriate pixel phones such as pixel 4, pixel 4 XL, pixel 4a, and pixel 6 pros.
- The Android SDK is also installed on your machine with fast boot and ADB commands.
- Download The Files To Install Android 13
Before starting the process, you will have to download the compatible OTA image for your phone through your computer. Factory images are also available, but you require the device to be wiped entirely, which is not the OTA image case.
- Reboot Your Smartphone Into Recovery Mode
Once you have completed the process of downloading a file, you now have to boot into recovery mode on your smartphone to apply the OTA image. After that, you will be ready to install Android 13; follow the below steps to start the process:
- Firstly you have to shut off your phone and then hold down the "Power" and "Volume" buttons together.
- After that, the bootloader menu will open on your screen, scroll down and find the "Recovery Mode" option.
- Then. Choose recovery mode by pressing the power button.
- Now, you will be conferred with an Android robot with a mark of exclamation. Press the "Power" button and "Volume" buttons for a second.
- After that, release the volume button, and you will receive a full recovery.
- Use the "Volume" button and scroll down to find the "Apply Updates From ADB" option. Once you find it, push the power button to choose the option.
- Lastly, you will see a blank screen on your device that tells you how you can sideload an OTA.
- Assemble Your PC to Install Android 13
Now, your smartphone is ready; it's time to install Android 13 on your pixel phone by following the below steps:
- Firstly, connect your handset to your computer through a USB cable, and make sure that your PC has ADB tools.
- Enter the "Command Prompt" on windows. If you are on a Linux or Mac system, then you have to use the "Terminal" .for windows users, ensure that you navigate to wherever you are keeping the folder.
- Then, enter the "ADB Sideload" for windows, and for mac or Linux, you need to enter "./adb Sideload."
- Next, enter the "Zip Folder" name and press the "Enter" button.
- Once you have finished all the steps below, your phone will go back to "Recovery Mode," and then you can remove the "USB Cable."
- Press the "Power" button and "volume key" at the same time and go to "Reboot Now."
Method 2: Use The Android Flash Tool
Google offers a web-based utility to install Android 13 on your phone through a computer. It handles the installing and downloading updates. However, you have to interact with your phone when instructed to do this.
- Things You Need to Get Started:
- An adaptable pixel phone (pixel 4a or higher, pixel 4 or higher) and a USB port to connect it to your PC.
- USB driver of Android for windows PCs.
- Your computer must have 10GB of free storage.
- Steps to do on your phone first:
Before starting the process, make sure that the developer options, USB debugging, and OEM unlocking are enabled on your phone.
- Firstly, go to the "Settings" tab and select the "About Phone" option.
- Scroll down the screen and tap the "Build Number" field repeatedly. After that, you will receive a pop-up that you are one step away from becoming a developer. You must tap the build number until you enter the "PIN Code."
- Next, enter the "PIN," and you see a message that says you are now a developer.
- Again, go to the "Settings Tab" and select "System" then" Developer" options. After that, enable the "OEM Unlocking" and "USB Debugging" options.
- Steps to do on your PC
- Firstly, make sure that your windows PC has installed the Android USB Drive. Then connect your phone to your PC through a USB cable.
- Open the flash Android website. Allows the pop-ups, so you can grant access to the website to communicate by phone through ADB. To see the pop-up again, tap the "Show Dialog Again" option. Select "Allow ADB Access" from the pop-up message.
- Select the "Add New Device" button. After that, another window will open showing all connected devices, then Select the device you want.
- Next, you will see a prompt that is related to USB debugging on your phone. Select "Always Allow From This Computer" and click the "Okay" button.
- On the next step, on your PC and website, select your "Phone Again" and the "Preferred Android Software" you want to install. Choose the stable "Android 13 Version" and click the "Install Build" button.
- Tap the "Confirm" button and then press the "Volume" and "Power Keys'' at the same time to unlock the bootloader.
- Once you have completed the steps, the Android 13 software will automatically be downloaded to your computer and installed on your smartphone.'
- Next, the website says that your phone's bootloader must be locked to finish the procedure. Tap the "Start" button and use the "Power Keys" and "Volume Keys" to lock the bootloader when prompted on your screen.
- Once the website notes install is finished, you can disconnect your smartphone from the USB port.
Conclusion:
Android 13 launched on august 15, 2022, which is the most significant operating system. It offers various features such as design change, auto-theming icons, QR scanner support, and many more. To access all its features, you will need to install Android 13 on your smartphone. Most users of pixel receive a notification that allows them to update their phone. The instructions above will give you the best ways to install Android 13 on your pixel.