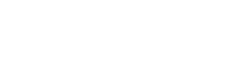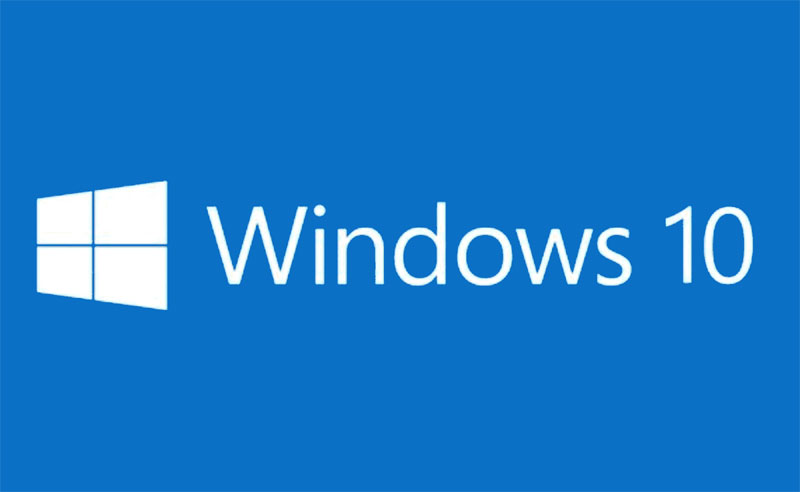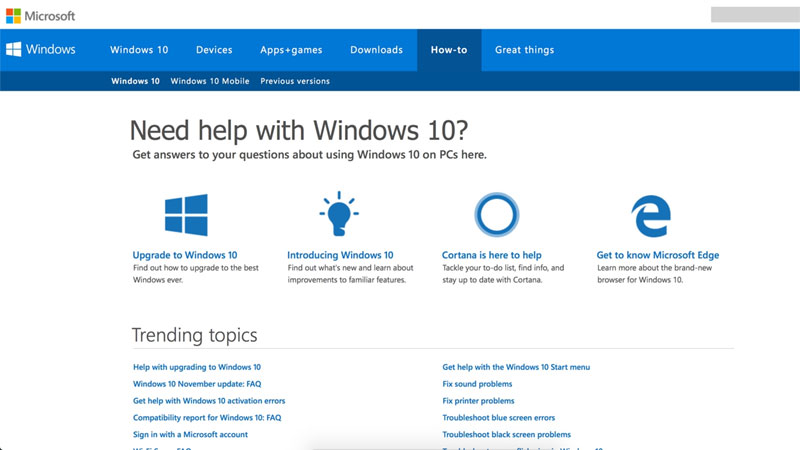Bluetooth devices and wireless displays are on the rise again because of their compatibility and ease to access. The first thought of headphones or wireless displays without cables seems inviting. There is a great option that you will purchase peripherals for your computer, which will include connecting or adding wirelessly or through Bluetooth.
But like all the other connection paths, issues can also creep in from time to time in Bluetooth devices or wireless displays. Here you will get a short guide that will give you essential troubleshooting tips and methods to back up your device's fastest running. Ensure that you must follow all the steps correctly and begin from the beginning.
Why Do You Face Problems in Bluetooth Audio Devices and Wireless Displays in Windows 10?
The problems you might go through are wide-ranging, from drivers to trim options in the settings. A few of the reasons for these troubles are but are not fixed to:
- Firstly, your computer is not accountable to other Bluetooth devices. If it is not shown, you will not be able to search/add to it at any cost.
- The Bluetooth driver is not running correctly or is the oldest.
- The device might be paired but not connected. All this happens in a lot of situations if you join or add more than one Bluetooth device.
- The wireless display may not be added/appropriately connected or may not be available.
In this directed article, you will also get the basic problem-solving techniques for WiGig devices and Miracast. You also need to ensure that you should have an administrator account and a good internet connection. Also, ensure that you have a Bluetooth-supported computer. Usual computer towers do not generally include Bluetooth built-in. You need to buy additional hardware. On the other hand, laptops have in-built Bluetooth readily accessible.
Way 1: Creating Your PC Discoverable
In case you cannot add your Bluetooth from another device or vice versa, you are required to ensure that the Bluetooth is needed to be visible to some other devices. By default, the discoverability is not visible from all the other devices, and you want to enable it manually.
- Foremost, click Windows + S type, Settings in the dialogue box, and move to the Settings application.
- Once you open the Settings column, tap on the sub-category of Devices.
- Further, press on the Bluetooth from the left navigation tab and ensure that Bluetooth is turned on.
- And then choose More Bluetooth Options.
- Below the Options bar, ensure that the bar allows Bluetooth devices to find this PC.
- Nextly, when you go back to the main Bluetooth screen, you will get your device with the bar Ready to pair.
If you have many Bluetooth devices added to your computer, you must perform the given directions to add to them.
- Move to Windows + A to navigate the Action tab.
- Then, choose the option Connect available and tap on the device which you would like to connect with.
Way 2: Upgrading Bluetooth Driver
If you have trouble managing an established connection from your computer, you must analyze if the Bluetooth drivers are updated and not unscrupulous. This happens with many users potentially after a Windows upgrade which destroys the drivers. Or else, you are utilizing a computer and have attested additional hardware for Bluetooth; you should have the newest installed for that particular hardware since it is third-party and not a single portion of your motherboard.
Head to the below-stated methods to update your Bluetooth Driver:
- Head to the Windows + R, enter devmgmt.MSc in the provided box and hit on the Enter option.
- After opening the Device Manager, choose the Bluetooth bar to increase the category. Once in, place your Bluetooth hardware, Right-tap, and choose the Update Driver Software.
- Then, you need to have two options. Whether to attempt upgrading the driver Automatically or Manually. You have a choice to upgrade straight. If that does not function properly, you have to head to the manufacturer's website. And after that, download the driver software, utilize the manual option and navigate to the downloaded file.
- Lastly, reopen your computer after installing the drivers and examine if the error message went away.
Troubleshooting Miracast Devices
Miracast allows users to show multimedia content within a Miracast-supported device. It connects or adds two various devices utilizing network infrastructure or Wi-Fi Direct. It is used by multiple devices and is one of the most well-known connectivity methods in the market. You will get some troubleshooting techniques for you to analyze if you are having problems connecting with Miracast devices.
- Foremost, you should ensure that your computer supports Miracast. You can examine the detail that came with the item or by navigating to the manufacturer's website.
- In case you wish to check that your computer offers Miracast, you must head to the procedure as mentioned here:
- Click on the Windows + R, enter dxdiag in the shown bar, and hit on the Enter option.
- Secondly, you have to navigate to the System bar, and tap on the tab Save all information. Then you will be asked to choose the location to secure the content into.
- Then, go to the text file, and below System information, you will know whether your device supports Miracast or not.
- Ensure that your Wi-Fi is switched on and added to the correct.
- If the display that you wish to project is not supporting the Miracast, you can buy a Miracast adapter that will insert it into an HDMI port.
- Now, restart both your computer and the device before attending to adding it again.
- Lastly, you can attend to reconnecting the device after removing it. If you want to remove it, you have to navigate to the path Settings, click on the Devices and Bluetooth, and some other devices.
Troubleshooting WiGig Devices
WiGig is the latest technology that supports the data transfer of around 7 Gigabytes every second. This is almost ten times quicker than the 802.11n Wi-Fi standard. If you want to add WiGig devices, you can apply the troubleshooting procedures given below and see if they resolve your situation.
- Ensure that your PC supports WiGig and it is switched on. In case your computer has WiGig, you can conveniently see it in the Settings bar.
- Hit on the Network and Internet and head to the Airplane mode option.
- You should ensure that the display also supports WiGig. In case it does not, you should have a WiGig dock.
Conclusion
From the above-stated article, you must have known why there is a need to connect or add your Bluetooth Audio devices and Wireless displays in Windows 10. Furthermore, the article also includes solutions to solve the connection problems to Wireless Displays and Bluetooth audio devices.